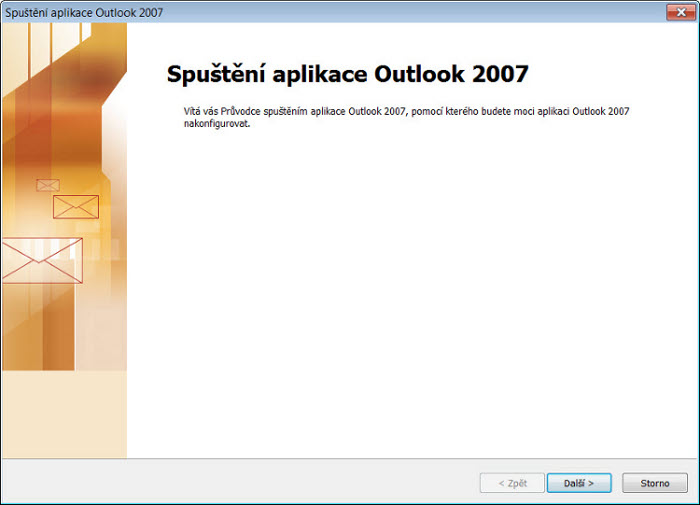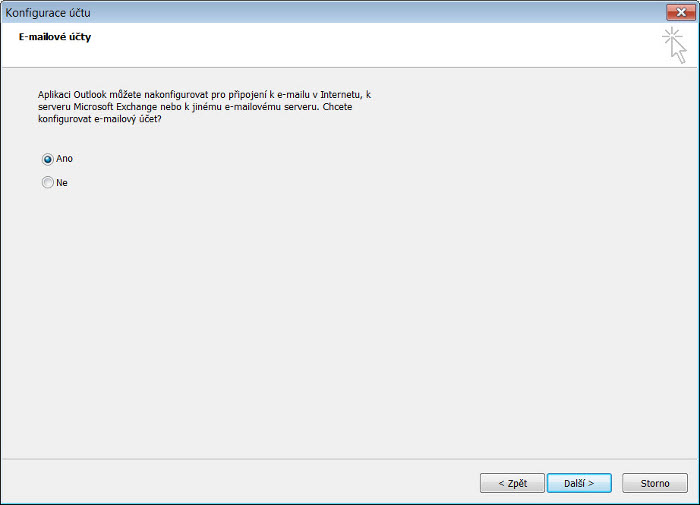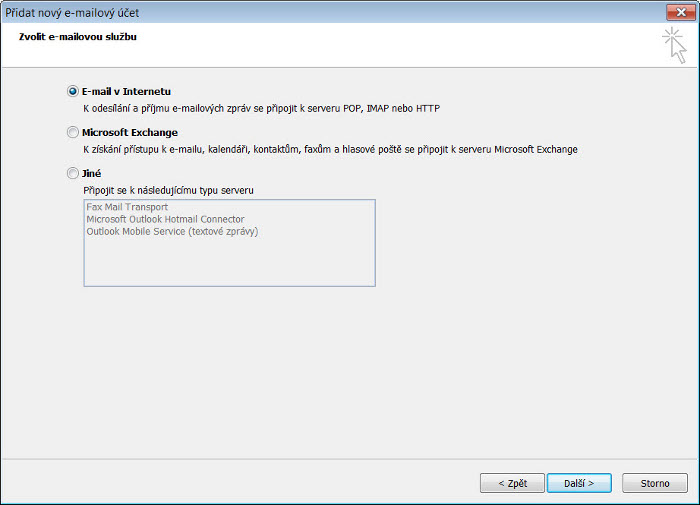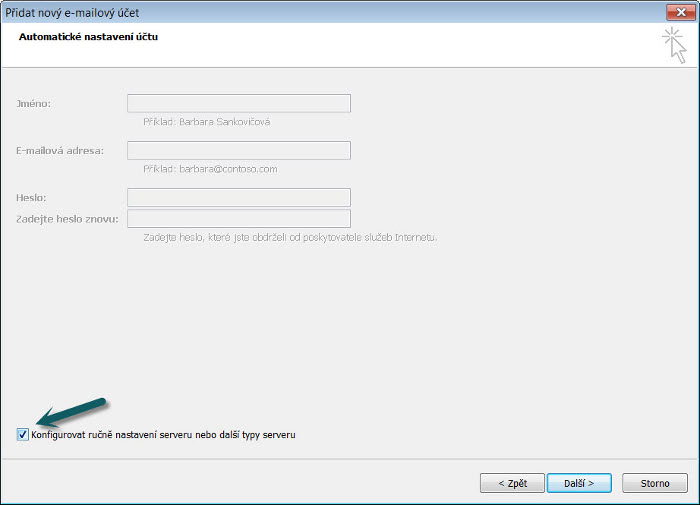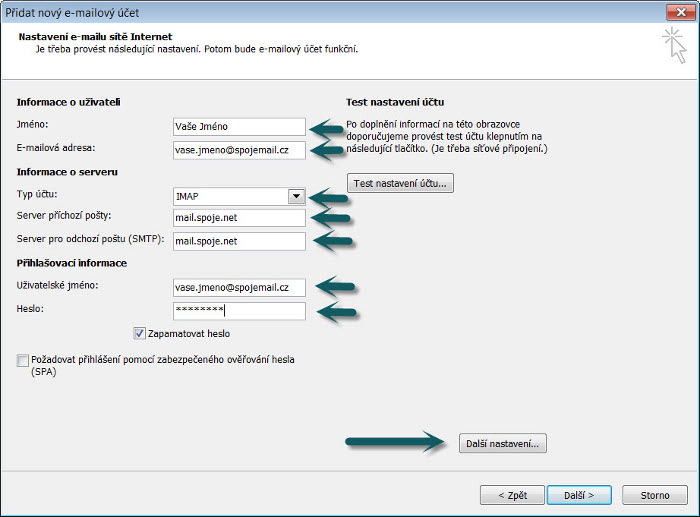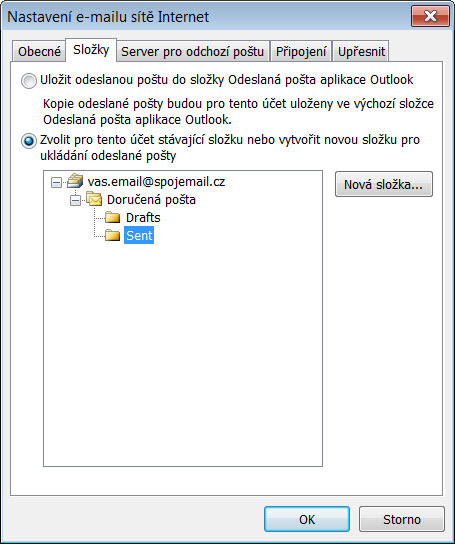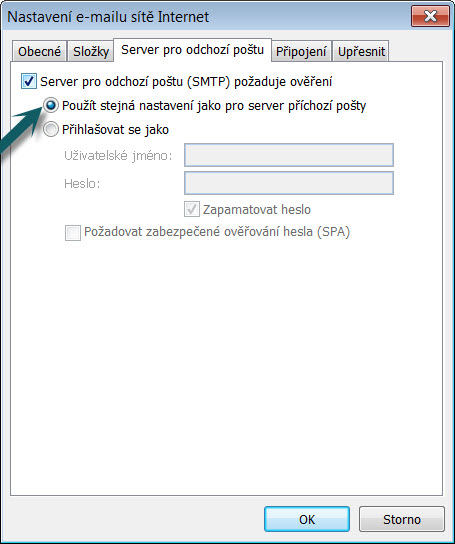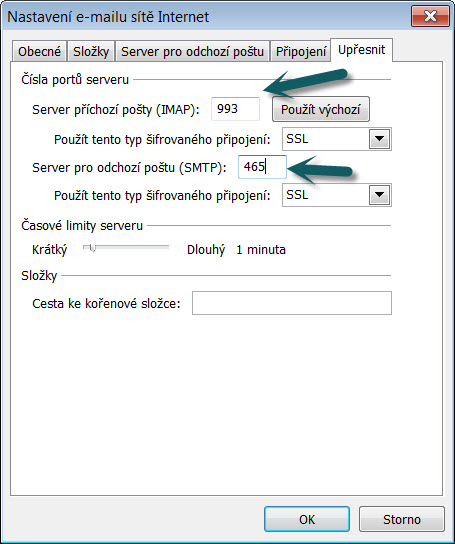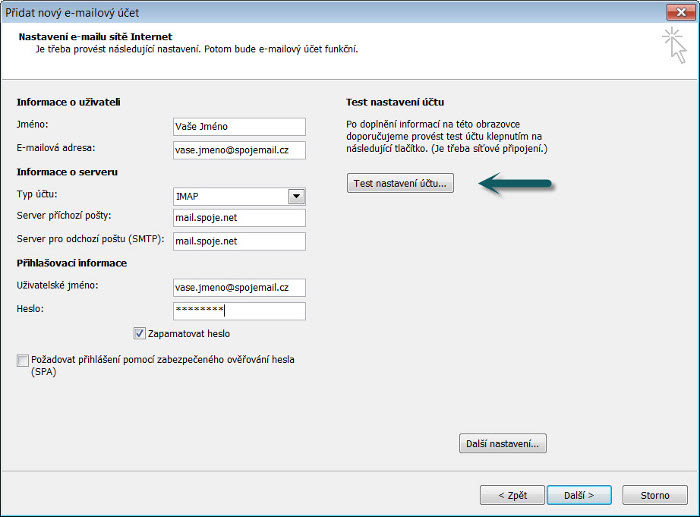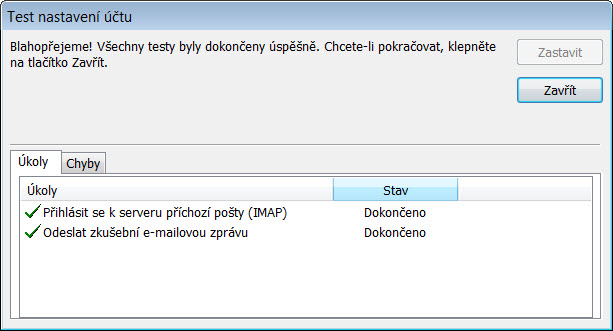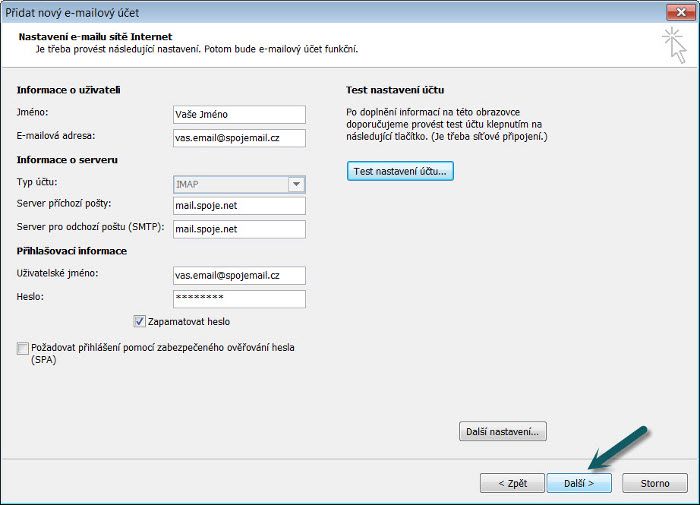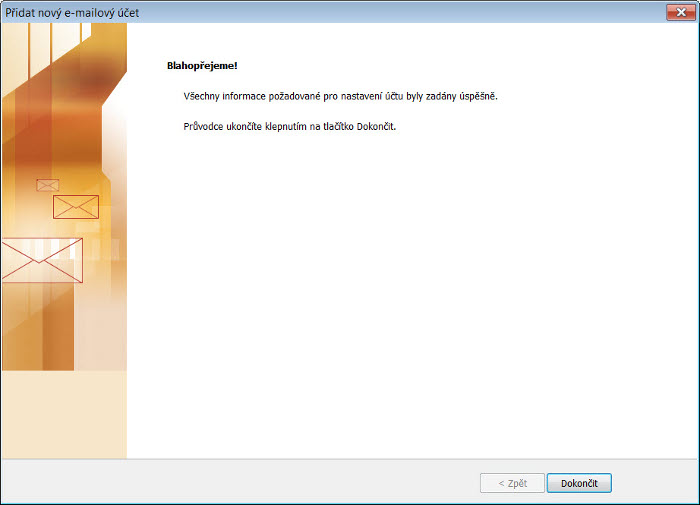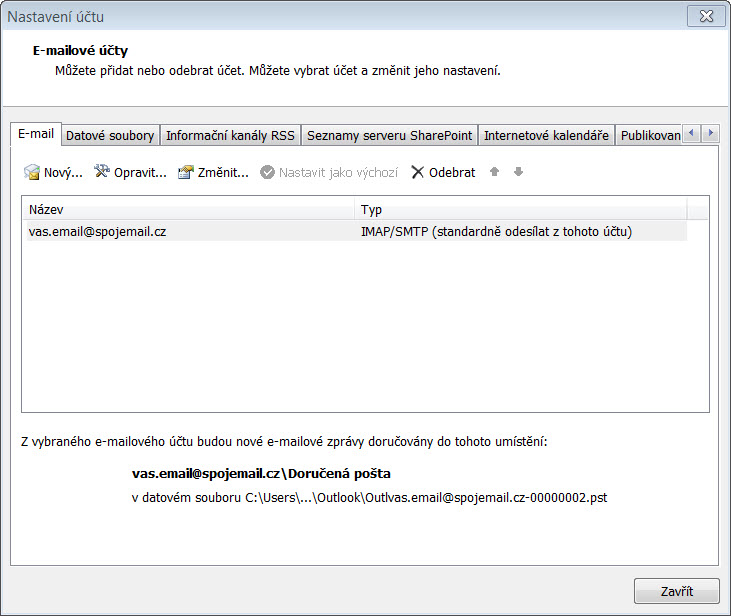Nastavení klienta Microsoft Outlook
Návod popisuje nastavení poštovního klienta Microsoft Outlook pro práci s poštovními servery spoje.net. Pro úspěšné nastavení pošty je potřeba znát informace, na kterém serveru je Vaše pošta uložena a který protokol budete chtít pro práci s poštou využívat. Pokud si nejste jisti, doporučujeme nejprve prostudovat [informace o poštovních serverech a používaných protokolech](/dokumentace/mailserver)
Poznámka: uvedený návod platí pro verzi 2007 na Windows 7. U novějších verzí Outlooku je postup velmi podobný. Případné rozdíly na Windows XP budou popsány na konci článku.
První spuštění
Pokud Otlook spouštíte poprvé, zobrazí se průvodce konfigurací poštovních účtů
Obrázek 1
Obrázek 2
_Obrázek 2. Zapnutí poštovních služeb v Outlooku_
V uvedeném dialogu zvolte ANO a klikněte na tlačítko Další
Obrázek 3
Obrázek 4
_Obrázek 4. Automatická konfigurace účtu_
V tomto diloagu je nutné zaškrtnout volbu Konfigurovat ručně a potom stisknout Další
Obrázek 5
_Obrázek 5. Nastavení e-mailu_
Vyplnte prosím všechny požadované údaje.
- Typ účtu - zvolte IMAP nebo POP3. (jaký mám zvolit ? Prostudujte článek [informace o poštovních serverech a používaných protokolech](/dokumentace/mailserver) )
- Server příchozí a odchozí pošty - nastavte server, který Vám byl sdělen při zřízení schránky. Pokud chcete z nějakého důvodu používat jiný odchozí server, je nutné potom nastavit oddělené přihlašovací údaje pro tento server (pokud ho vyžaduje) - viz. Obrázek 7
- Uživatelské jméno - Vaše e-mailová adresa
Nezapomeňte zaškrtnout Zapamatovat heslo. Nyní klikněte na Další nastavení
Obrázek 6
_Obrázek 6. Složky_
Klikněte na kartu Složky
V uvedném dialogu vyberte složku, kam chcete ukládat odeslanou poštu - viz. Obrázek. Pokud jste zvolili protokol IMAP, doporučujeme nastavit odchozí poštu na složku Sent ve Vašem mailboxu, tak jak je uvedeno na obrázku.
Obrázek 7
_Obrázek 7. Server pro odchozí poštu_
Klikněte na kartu Server pro odchozí poštu
Pokud jako server odchozí pošty budete používat stejný jako pro příchozí poštu, pak proveďte nastavení podle obrázku. V opačném případě je nutné zde zadat přihlašovací údaje pro odchozí server.
Obrázek 8
_Obrázek 8. Upřesnit nastavení_
Klikněte na kartu Upřesnit
Zde nastavte položku Použít tento typ šifrovaného spojení na volbu SSL. Timto se změní i čístlo portu (u protokolu IMAP je to 993 a u protokolu POP 995). U serveru odchozí pošty je to potom port 465 Pokud se rozhodnete používat jiný odchozí server, je nutné provést nastavení dle pokynů jeho provozovatele.
Nyní uložte nastavení v jednotlivých kartách kliknutím na OK
Obrázek 9
Obrázek 10
_Obrázek 10. Test nastavení účtu_
Pokud po chvilce uvidíte stejnou situaci, jako je na obrázku, máte vyhráno a konfigurace proběhla úspěšně. Klikněte na Zavřít
Obrázek 11
_Obrázek 11. Nastavení e-mailu_
Pokud všechny testy proběhly úspěšně - viz. Obrázek 10, můžete kliknout na tlačítko Další. V opačném případě bude nutné provést znovu revizi nastavení podle předchozích obrázků nebo kontaktovat naší technickou podporu.
Obrázek 12
Změna nastavení existujícího účtu nebo přidání nového účtu k existujícímu nastavení
Pokud již máte Outlook nakonfigurován, můžete změnit nastavení existujícího účtu nebo přidat další účet pomocí volby nastavení účtu
Po spuštění outlooku klikněte v menu Nástroje na volbu Nastavení účtu. Zobrazí se následující dialog
Obrázek 13
_Obrázek 13. Nastavení účtu_
* Pro změnu nastavení existujícího poštovního účtu, klikněte na název poštovního účtu a potom na tlačítko Změnit. Zobrazí se dialog, který je popsán na Obrázku 5. (pokračujte v nastavení od tohoto obrázku) * Pro přidání nového účtu klikněte na Nový. Zobrazí se obdobný dialog, popsaný na Obrázku 3. V dialogu zvolte položku, kde je uvedené IMAP, POP3 a klikněte na Další. Dále pokračujte v průvodci, který je popsán od Obrázku 4.
Konfigurace pomocí ovládacího panelu
Konfiguraci pošty můžete také provádět i bez nutnosti spuštěného Outlook pomocí Ovládacího panelu Pošta. Pokud spustíte ovládací panel Pošta a kliknete na tlačítko E-mailové účty, zobrazí se dialog, popsaný na Obrázku 13.
Podobná nastavení ve starších verzích Outlooku
… …