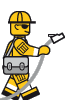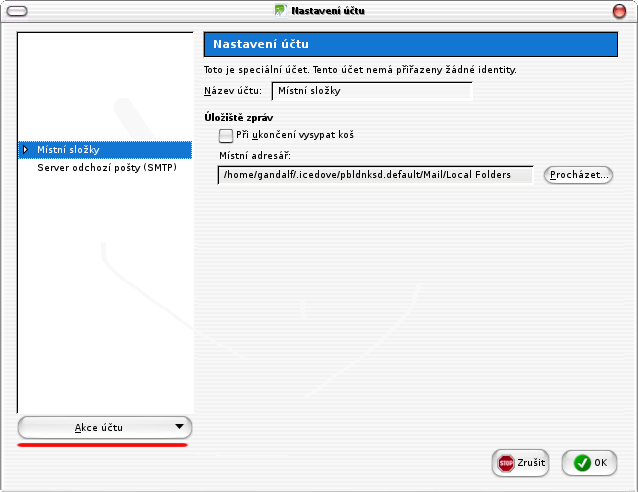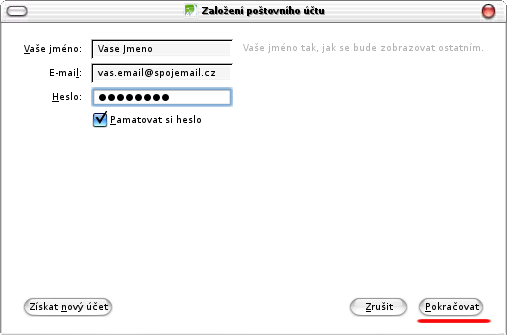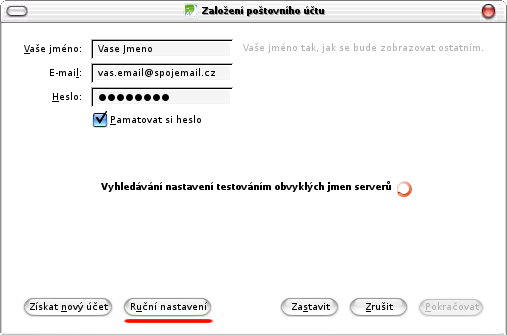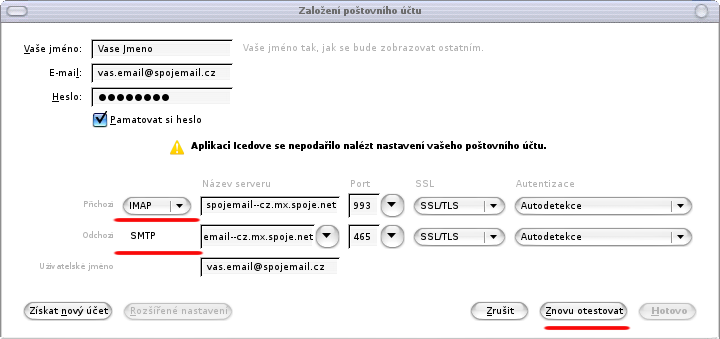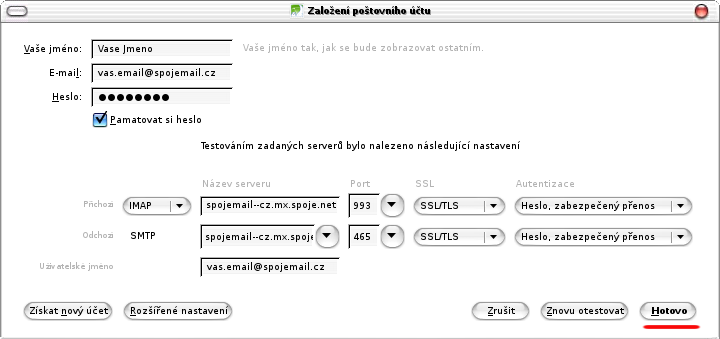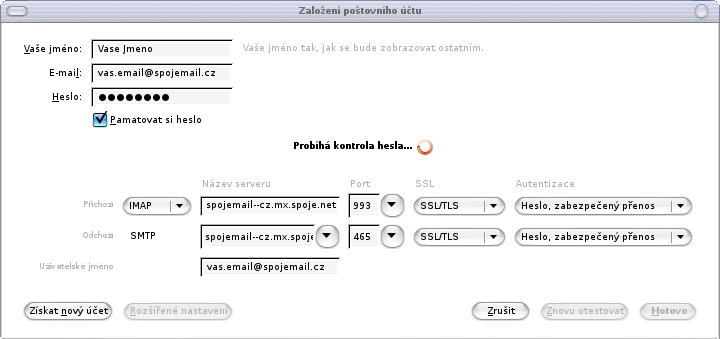Nastavení klienta Mozilla Thunderbird
Návod popisuje nastavení poštovního klienta Mozilla Thunderbird pro práci s poštovními servery spoje.net. Pro úspěšné nastavení pošty je potřeba znát informace, který protokol budete chtít pro práci s poštou využívat. Pokud si nejste jisti, doporučujeme nejprve prostudovat informace o poštovních serverech a používaných protokolech
Pro účel tohoto návodu budete nastavovat mailbox vas.email@spojemail.cz na protokolu IMAP
Obrázek 1
V Thunderbirdu vybereme v menu Úpravy a klikneme na položku Nastavení účtu
V zobrazeném dialogu klikneme na tlačítko Akce účtu a z menu zvolíme Přidat poštovní účet
Obrázek 2
Vyplníme svoje jméno (toto se bude ukazovat jako popiska odesílatele), e-maolovou adres (v našem případě vas.email@spojemail.cz) a potom heslo k e-mailu. Potom pokračujeme stisknutím tlačítka Pokračovat
Obrázek 3
Thunderbird se pokusí vyhledat nastavení serveru automaticky. Celou operaci urychlíme kliknutím na tlačítko Ruční nastavení
Obrázek 4
Nyní nastavíme následující volby:
- Odchozí pošta: Na výběr je šifrovaná verze na portu 465 (preferovaná) nebo můžete použít STARTTLS na portu 25 - viz. SMTP
- Název serveru: vase-domena--cz.mx.spoje.net (v našem případě to bude spojemail--cz.mx.spoje.net)
- Port: IMAP ⇒ 993, POP3 ⇒ 995, SMTP ⇒ 465
- SSL: M2l by se automaticky přednastavit na SSL
- Autentizace: Autodetekce
- Uživatelské jmeno: Vyplňte celou e-mailovou adresu ! V našem případě tedy vas.email@spojemail.cz
Nyní klikneme na tlačítko Znovu Otestovat
Obrázek 5
Obrázek 6
Nyní dojde ke kontrole hesla. Pokud bylo zadáno správně, zobrazí se základní dialog s výběrem poštovních schránek, kde uvidíte nově přidaný mailbox